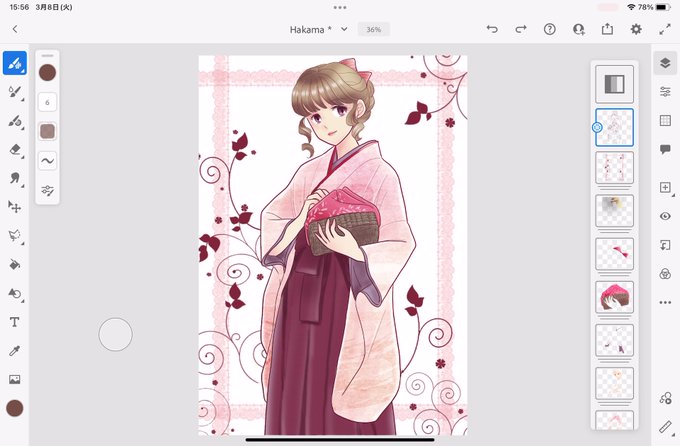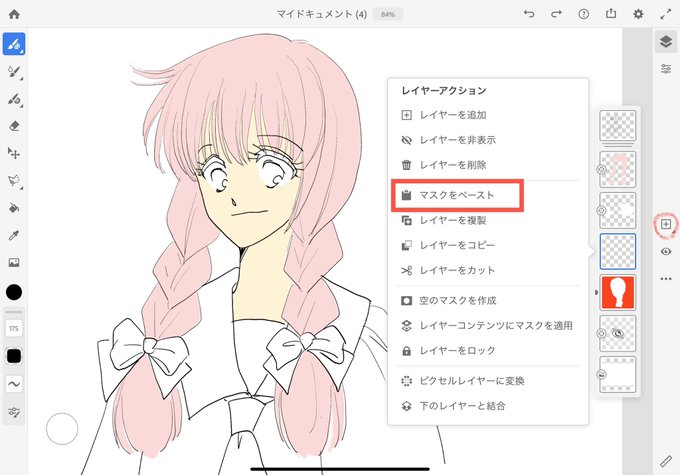6 件中 1〜6件を表示
レイヤーメニューから「他のすべてのレイヤーを非表示」を選択すると、選択したレイヤーやグループ以外をすべて非表示にできます。戻すときは「他のすべてのレイヤーを表示」を選択します。
タッチショートカットをセカンダリ状態にして、選択したレイヤーをダブルタップして切り替えることもできます
2
13
マスク編集モードのレイヤーには、サムネールの左側に半円が表示されています。これを右側にスライドして通常の編集モードに戻します。
赤いオーバーレイが見えなくなりますが、塗ってみるとマスクがかかっていることが分かります。→
0
3
次に、マスクされる新規レイヤーを作成し、そのレイヤーメニューから「マスクをペースト」を選択します。
先程コピーしたマスクと同じものが適用されます。「完了」をタップしてペーストを完了します。→
0
2
マスク編集モードでは、マスクのはみ出しや塗り忘れを修正できます。「表示」が選択されているときにペンで描画すると色が見える範囲が追加され、「非表示」が選択されているときに描画すると赤く隠される範囲が追加されます。
マスクが完成したらレイヤーメニューより「マスクをコピー」を選択します
1
3
#AdobeFresco で手動でクリッピングマスクを作成する方法をご紹介します。
まずは通常どおり線画を描き、パーツ毎に色分けのレイヤーを作成します。クリッピング元のレイヤーを選択し、レイヤーメニューから「レイヤーコンテンツにマスクを適用」を選択すると、マスクされる部分が赤く覆われます。→
6
20